Cara Melihat Password WiFi Android yang Terhubung
Metode Melihat Password WiFi Tersimpan di Android
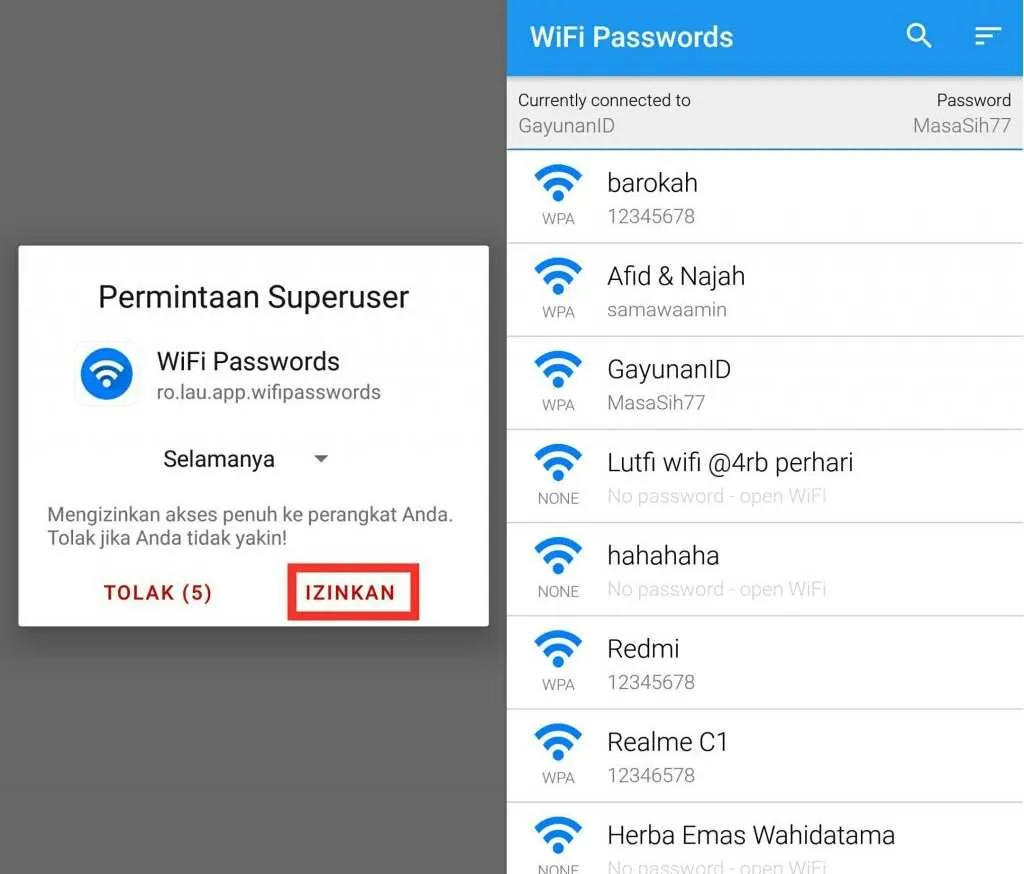
Lupa password WiFi rumah? Tenang, gak perlu panik! Android menyimpan password WiFi yang pernah terhubung di perangkatmu. Meskipun aksesnya agak tersembunyi, ada beberapa cara untuk melihatnya. Tapi ingat, akses ini perlu kehati-hatian karena menyangkut keamanan jaringanmu. Berikut beberapa metode yang bisa kamu coba, lengkap dengan langkah-langkahnya!
Metode Melihat Password WiFi Tersimpan di Android
Ada beberapa metode yang bisa kamu gunakan untuk melihat password WiFi yang tersimpan di Android. Metode-metode ini memiliki tingkat kesulitan dan keamanan yang berbeda. Pilihlah metode yang paling sesuai dengan kemampuan dan kebutuhanmu.
| Nama Metode | Langkah 1 | Langkah 2 | Langkah 3 |
|---|---|---|---|
| Menggunakan Aplikasi Pengelola File (dengan akses root) | Pastikan perangkat Android kamu sudah di-root. Unduh dan instal aplikasi pengelola file yang mendukung akses root, misalnya Solid Explorer atau Root Explorer. | Buka aplikasi pengelola file dan navigasikan ke direktori /data/misc/wifi/. Kamu mungkin perlu mengaktifkan tampilan file tersembunyi. |
Cari file bernama wpa_supplicant.conf. File ini berisi informasi koneksi WiFi, termasuk password. Buka file tersebut menggunakan editor teks. Password biasanya terenkripsi, sehingga kamu mungkin membutuhkan aplikasi tambahan untuk mendekripsinya. Perlu diingat, akses root bisa membahayakan sistem Android jika dilakukan tidak hati-hati. |
| Menggunakan Aplikasi pihak Ketiga (dengan akses root) | Unduh dan instal aplikasi pihak ketiga yang dirancang khusus untuk melihat password WiFi tersimpan. Banyak aplikasi semacam ini tersedia di Google Play Store, namun pastikan kamu mengunduh aplikasi dari pengembang yang terpercaya untuk menghindari malware. | Berikan izin akses root pada aplikasi tersebut. | Ikuti petunjuk dalam aplikasi untuk melihat password WiFi yang tersimpan. Biasanya aplikasi akan menampilkan daftar jaringan WiFi yang pernah terhubung beserta passwordnya. |
| Melalui Setting (Tidak Membutuhkan Root) | Buka aplikasi Setelan di perangkat Androidmu. | Cari menu “Wi-Fi” lalu pilih jaringan Wi-Fi yang passwordnya ingin kamu lihat. | Sayangnya, metode ini umumnya hanya menampilkan opsi untuk “Lupakan Jaringan” dan tidak menampilkan password secara langsung. Ini merupakan metode yang paling aman, karena tidak memerlukan akses root dan tidak langsung mengungkap password. |
Metode Paling Mudah dan Aman
Metode paling mudah adalah melalui pengaturan Wi-Fi bawaan Android. Meskipun tidak menampilkan password secara langsung, metode ini paling aman karena tidak memerlukan akses root atau aplikasi pihak ketiga yang berpotensi berbahaya.
Potensi Risiko Keamanan
Menggunakan aplikasi pihak ketiga atau akses root untuk melihat password WiFi memiliki potensi risiko keamanan. Aplikasi yang tidak terpercaya bisa mengandung malware yang dapat membahayakan perangkatmu. Akses root juga dapat membuat perangkatmu rentan terhadap serangan malware. Oleh karena itu, pertimbangkan dengan baik risiko sebelum menggunakan metode-metode tersebut. Metode melalui pengaturan bawaan Android adalah pilihan paling aman, meskipun tidak menampilkan password secara langsung.
Menggunakan Aplikasi Pihak Ketiga

Nah, kalau cara sebelumnya agak ribet, kamu bisa coba cara alternatif nih, yaitu menggunakan aplikasi pihak ketiga. Banyak aplikasi di Play Store yang menawarkan fitur untuk melihat password WiFi yang tersimpan di Android. Tapi, hati-hati ya, Sob! Pilih aplikasi yang terpercaya, karena nggak semua aplikasi aman dan terbebas dari malware. Salah pilih, bisa-bisa data pribadimu malah raib!
Beberapa aplikasi menawarkan fitur ini, namun perlu diingat bahwa keamanan dan privasi data tetap menjadi prioritas utama. Berikut perbandingan beberapa aplikasi yang cukup populer, tapi ingat ya, ini hanya gambaran umum dan fitur aplikasi bisa berubah sewaktu-waktu.
Perbandingan Aplikasi Penampil Password WiFi
| Nama Aplikasi | Fitur Utama | Tingkat Keamanan (Perkiraan) | Kelebihan | Kekurangan |
|---|---|---|---|---|
| Aplikasi A (Contoh) | Menampilkan password WiFi tersimpan, antarmuka sederhana | Sedang | Mudah digunakan, antarmuka yang ramah pengguna | Fitur terbatas, mungkin mengandung iklan |
| Aplikasi B (Contoh) | Menampilkan password WiFi, mengelola koneksi WiFi, fitur keamanan tambahan (misalnya, enkripsi data) | Tinggi | Fitur lengkap, keamanan terjamin (jika memang benar terjamin, perlu verifikasi), antarmuka yang intuitif | Mungkin membutuhkan izin akses yang lebih banyak |
| Aplikasi C (Contoh) | Menampilkan password WiFi, backup data WiFi, fitur sharing password (dengan batasan) | Rendah | Fitur sharing password yang praktis | Keamanan data dipertanyakan, potensi risiko privasi yang tinggi, banyak iklan |
Perlu diingat, informasi di atas bersifat umum dan bisa saja berbeda dengan kenyataan di lapangan. Selalu periksa ulasan pengguna dan reputasi pengembang sebelum menginstal aplikasi.
Risiko Menggunakan Aplikasi Pihak Ketiga yang Tidak Terpercaya
Menggunakan aplikasi pihak ketiga yang tidak terpercaya bisa berisiko besar bagi keamanan perangkat dan data pribadimu. Aplikasi tersebut mungkin mengandung malware yang bisa mencuri informasi sensitif, seperti password, data keuangan, atau bahkan mengambil alih kendali perangkatmu. Selain itu, beberapa aplikasi mungkin meminta izin akses yang berlebihan, yang bisa membahayakan privasi data.
Pilih aplikasi pihak ketiga dengan bijak. Perhatikan rating dan ulasan pengguna, periksa izin akses yang diminta, dan pastikan aplikasi tersebut berasal dari pengembang yang terpercaya. Jangan mudah tergiur dengan fitur-fitur yang terlalu bagus untuk menjadi kenyataan. Lebih baik aman daripada menyesal!
Menggunakan ADB (Android Debug Bridge)

Nah, buat kamu yang udah agak familiar sama dunia Android dan nggak takut sedikit ngoprek, metode ini bisa jadi solusi. ADB, atau Android Debug Bridge, adalah tool lines command yang powerful banget untuk berinteraksi langsung dengan sistem Android. Dengan ADB, kamu bisa melihat password WiFi yang tersimpan di perangkatmu, tapi ingat, metode ini butuh sedikit usaha dan pemahaman teknis. Jangan khawatir, kita akan uraikan langkah-langkahnya dengan detail!
Sebelum mulai, penting banget untuk diingat bahwa mengakses password WiFi, bahkan di perangkat sendiri, tetap memiliki risiko keamanan. Pastikan kamu memahami implikasinya sebelum mencoba metode ini.
Persyaratan dan Konfigurasi ADB
Sebelum memulai petualanganmu dengan ADB, pastikan kamu sudah menyiapkan beberapa hal berikut:
- Instalasi ADB: Download dan instal paket Android SDK Platform-Tools yang berisi ADB. Kamu bisa menemukannya di situs resmi developer Android. Setelah diunduh, ekstrak file tersebut ke lokasi yang mudah diakses.
- USB Debugging: Aktifkan USB debugging di perangkat Androidmu. Caranya biasanya dengan masuk ke menu Settings > About Phone > Software Information, lalu ketuk beberapa kali nomor build sampai muncul pesan “Developer options telah diaktifkan”. Setelah itu, kamu bisa menemukan opsi USB debugging di menu Developer options. Pastikan perangkat terhubung ke komputer melalui kabel USB.
- Driver USB: Pastikan driver USB untuk perangkat Androidmu sudah terinstal dengan benar di komputer. Jika tidak, kamu mungkin perlu menginstalnya secara manual dari situs web produsen perangkat.
Langkah-Langkah Melihat Password WiFi dengan ADB
Setelah semua persyaratan terpenuhi, ikuti langkah-langkah berikut ini:
- Buka Command Prompt atau Terminal: Buka Command Prompt (Windows) atau Terminal (macOS/Linux). Navigasi ke direktori tempat kamu mengekstrak Android SDK Platform-Tools menggunakan perintah
cd [path/to/platform-tools]. Ganti[path/to/platform-tools]dengan path sebenarnya. - Hubungkan Perangkat: Pastikan perangkat Androidmu terhubung ke komputer dan dikenali sistem. Kamu bisa mengeceknya dengan perintah
adb devices. Output yang diharapkan adalah daftar perangkat yang terhubung, dengan status “device”. - Ekstrak Informasi WiFi: Gunakan perintah
adb shell dumpsys wifi | grep "WPA2"atauadb shell dumpsys wifi | grep "passphrase". Perintah ini akan menampilkan informasi detail tentang jaringan WiFi yang terhubung, termasuk password. Output yang diharapkan adalah baris teks yang berisi informasi password WiFi, terenkripsi. - Dekripsi Password (Opsional): Password WiFi yang ditampilkan biasanya dalam bentuk terenkripsi. Untuk mendekripsikannya, kamu mungkin perlu menggunakan tool tambahan atau pengetahuan kriptografi. Ini adalah langkah yang lebih kompleks dan mungkin membutuhkan keahlian khusus.
Ilustrasi Output ADB
Berikut contoh ilustrasi output yang mungkin kamu lihat setelah menjalankan perintah adb shell dumpsys wifi | grep "passphrase". Perlu diingat bahwa format output bisa sedikit berbeda tergantung versi Android dan konfigurasi perangkat:
[..]
Supplicant state: COMPLETED
passphrase: [Password Terenkripsi]
[..]
Bagian “[Password Terenkripsi]” ini menunjukkan password WiFi yang tersimpan, tetapi dalam bentuk terenkripsi. Untuk melihat password yang sebenarnya, kamu mungkin perlu melakukan proses dekripsi tambahan.
Perlu diingat bahwa menggunakan ADB untuk mengakses informasi sensitif seperti password WiFi memiliki risiko keamanan. Jika perangkatmu terinfeksi malware, informasi ini bisa disalahgunakan. Metode ini juga mungkin tidak berfungsi pada semua perangkat atau versi Android. Gunakan metode ini dengan bijak dan tanggung risiko sendiri.
Mencari Password WiFi di Pengaturan Router
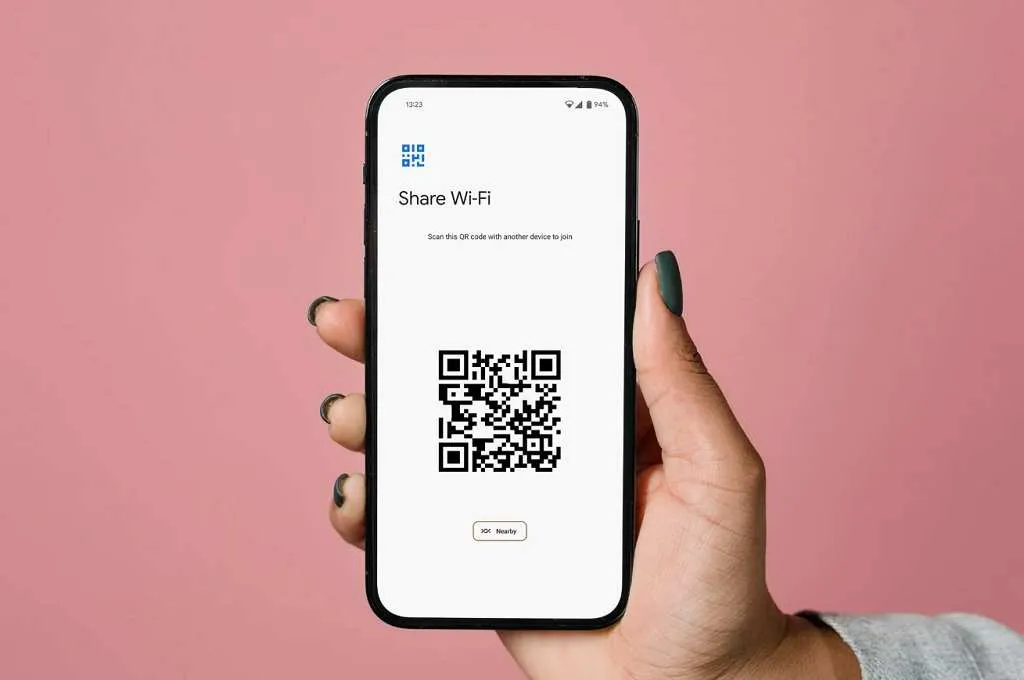
Lupa password WiFi rumah? Tenang, nggak perlu panik! Ada cara mudah kok untuk menemukannya lagi, salah satunya dengan masuk ke pengaturan router WiFi. Meskipun caranya sedikit teknis, tapi dengan panduan ini, kamu pasti bisa menemukan password WiFi yang hilang itu. Siap-siap menyelami dunia pengaturan router!
Akses Pengaturan Router WiFi
Langkah pertama, tentu saja, adalah mengakses pengaturan router WiFi kamu. Caranya gampang banget, kok! Biasanya, kamu perlu membuka browser di laptop atau smartphone, lalu ketik alamat IP router di address bar. Alamat IP ini biasanya 192.168.1.1 atau 192.168.0.1, tapi bisa juga berbeda tergantung merek dan model router kamu. Setelah itu, tekan Enter. Kamu akan diminta memasukkan username dan password untuk masuk ke halaman administrasi router. Username dan password default biasanya tertera di stiker yang ada di bagian bawah router. Kalau udah lupa, coba cek manual book-nya ya!
Menemukan Password WiFi di Antarmuka Router
Setelah berhasil masuk ke halaman administrasi router, kamu akan melihat berbagai menu pengaturan. Lokasi password WiFi sendiri berbeda-beda tergantung merek dan model router. Namun, umumnya, kamu bisa menemukannya di menu “Wireless”, “Wireless Security”, atau “Wi-Fi”. Di dalam menu tersebut, carilah pengaturan yang berkaitan dengan “Password”, “Security Key”, atau “WPA/WPA2 Password”. Di situlah password WiFi kamu tersimpan.
Ilustrasi Antarmuka Router dan Lokasi Password WiFi
Bayangkan sebuah dashboard dengan berbagai menu. Misalnya, ada menu “Status”, “Wireless”, “Security”, “LAN”, dan lain-lain. Untuk menemukan password WiFi, kamu perlu masuk ke menu “Wireless” atau “Wi-Fi”. Di dalam menu tersebut, biasanya ada sub-menu “Security Settings” atau yang serupa. Di sub-menu inilah, biasanya kamu akan menemukan informasi tentang metode enkripsi yang digunakan (misalnya WPA2-PSK) dan password WiFi-nya. Biasanya, password ditampilkan secara teks atau terkadang terenkripsi, tergantung konfigurasi router.
Perbedaan Antarmuka Pengaturan Berbagai Merek Router
Setiap merek router, seperti TP-Link, ASUS, D-Link, dan Netgear, memiliki antarmuka pengaturan yang sedikit berbeda. TP-Link, misalnya, cenderung menggunakan tampilan yang lebih sederhana dan intuitif. Sementara ASUS, dikenal dengan antarmuka yang lebih lengkap dan terkadang sedikit lebih rumit bagi pengguna pemula. D-Link dan Netgear juga memiliki desain antarmuka yang khas masing-masing. Meskipun tampilannya berbeda, lokasi password WiFi umumnya tetap berada di sekitar menu “Wireless” atau “Wi-Fi” dan sub-menunya.
Penting untuk mengamankan akses ke pengaturan router kamu. Gantilah username dan password default yang tertera di router dengan kombinasi yang lebih kuat dan unik. Hal ini akan mencegah orang lain mengakses dan mengubah pengaturan router kamu tanpa izin, termasuk mengubah password WiFi.
Pertimbangan Keamanan dan Privasi
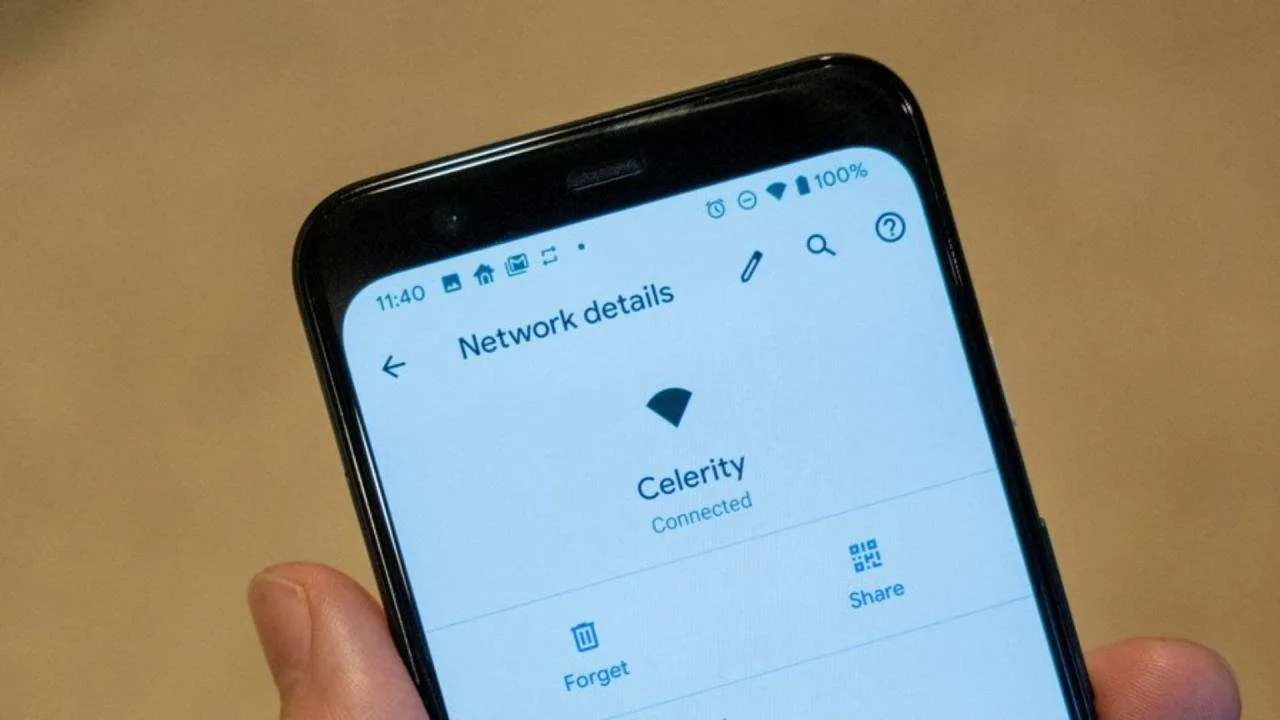
Nah, setelah kamu berhasil melihat password WiFi yang terhubung di Android, ada hal penting yang nggak boleh kamu lewatkan: keamanan dan privasi! Bayangkan kalau password WiFi-mu jatuh ke tangan yang salah? Bisa-bisa data pribadimu terancam, atau bahkan jaringanmu disalahgunakan. Makanya, penting banget untuk selalu waspada dan menerapkan beberapa langkah keamanan ekstra.
Mengamankan jaringan WiFi itu nggak cuma soal melindungi dirimu sendiri, tapi juga melindungi orang-orang yang terhubung ke jaringanmu. Jadi, yuk kita bahas beberapa tips penting untuk menjaga keamanan dan privasi data di jaringan WiFi-mu.
Pentingnya Menjaga Keamanan Password WiFi
Password WiFi yang lemah ibarat pintu rumah yang nggak dikunci. Siapapun bisa masuk dengan mudah dan melakukan hal-hal yang nggak diinginkan. Sebuah password yang kuat dan unik akan membuat jaringan WiFi-mu lebih aman dari akses yang tidak sah. Bayangkan jika password WiFi-mu mudah ditebak, seperti “123456” atau “password”, risiko keamanan jaringanmu akan sangat tinggi. Data pribadi dan aktivitas online-mu bisa dengan mudah diakses oleh orang yang tidak bertanggung jawab.
Tips Mengamankan Jaringan WiFi
Ada beberapa langkah sederhana yang bisa kamu lakukan untuk meningkatkan keamanan jaringan WiFi. Langkah-langkah ini akan membantu melindungi data dan privasi kamu dari ancaman siber.
- Gunakan password yang kuat dan kompleks, minimal 12 karakter, yang terdiri dari kombinasi huruf besar dan kecil, angka, dan simbol.
- Ubah password WiFi secara berkala, misalnya setiap tiga bulan sekali, untuk meminimalisir risiko jika password tersebut bocor.
- Aktifkan enkripsi WPA2/WPA3 untuk mengamankan data yang ditransmisikan melalui jaringan WiFi.
- Sembunyikan SSID (nama jaringan WiFi) agar jaringanmu tidak mudah terlihat oleh orang lain.
- Batasi akses ke jaringan WiFi dengan menggunakan fitur MAC filtering, sehingga hanya perangkat tertentu yang bisa terhubung.
- Gunakan firewall untuk memblokir akses yang tidak sah ke jaringan WiFi-mu.
Praktik Terbaik Melindungi Password WiFi
Selain tips di atas, beberapa praktik terbaik ini juga penting untuk diimplementasikan. Dengan mengikuti praktik terbaik ini, kamu akan mengurangi risiko akses tidak sah ke jaringan WiFi-mu secara signifikan.
- Jangan pernah membagikan password WiFi-mu kepada orang yang tidak dikenal atau tidak terpercaya.
- Jangan menulis password WiFi-mu di tempat yang mudah terlihat, seperti di kertas yang ditempel di dekat router.
- Gunakan pengelola password untuk menyimpan password WiFi-mu dengan aman.
- Periksa secara berkala pengaturan keamanan router WiFi-mu untuk memastikan semuanya masih terupdate dan aman.
- Perbarui firmware router WiFi-mu secara berkala untuk memperbaiki celah keamanan yang mungkin ada.
Cara Mengubah Password WiFi Secara Berkala
Mengubah password WiFi secara berkala adalah langkah penting untuk menjaga keamanan jaringan. Cara mengubahnya biasanya berbeda-beda tergantung jenis router yang kamu gunakan, namun umumnya kamu perlu mengakses antarmuka admin router melalui browser web. Biasanya, kamu perlu mencari menu “Wireless Security” atau yang serupa, lalu mengubah password di sana. Ikuti petunjuk yang ada di antarmuka admin routermu untuk langkah-langkah yang lebih detail.
Keamanan dan privasi data adalah hal yang sangat penting. Menjaga keamanan jaringan WiFi-mu bukan hanya tanggung jawabmu sendiri, tapi juga tanggung jawabmu untuk melindungi data orang lain yang terhubung ke jaringan tersebut. Kehilangan akses atau kebocoran data bisa berdampak buruk, mulai dari pencurian identitas hingga kerugian finansial. Jadi, selalu waspada dan utamakan keamanan!
Simpulan Akhir
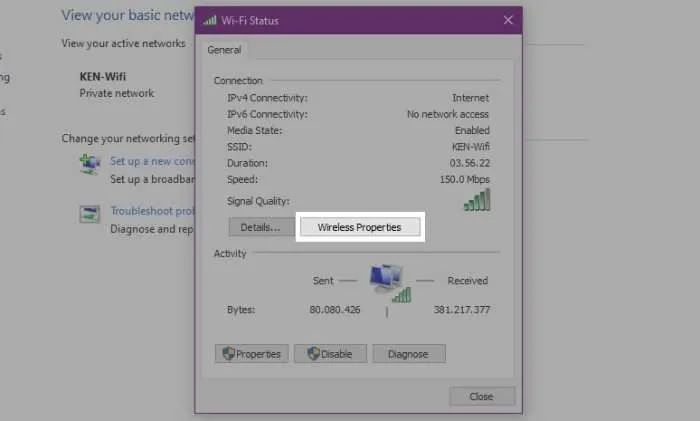
Nah, sekarang kamu sudah punya bekal lengkap untuk menemukan password WiFi yang terlupakan. Ingat, selalu utamakan keamanan dan pilih metode yang paling aman dan sesuai dengan kenyamananmu. Jangan ragu untuk bereksperimen dengan berbagai metode yang telah dijelaskan, dan temukan cara termudah untuk mengakses kembali jaringan WiFi kesayanganmu. Selamat mencoba!


What's Your Reaction?
-
0
 Like
Like -
0
 Dislike
Dislike -
0
 Funny
Funny -
0
 Angry
Angry -
0
 Sad
Sad -
0
 Wow
Wow

